As with my digital photos, I keep my digital scrapbooking kits in a folder in My Pictures. I'll use my DigiKits album when trying to come up with an idea, but sometimes I know exactly what I want - I just need to get my mouse on it. ;) That's where having them all in one folder with the view set to thumbnail helps.
A few weeks ago while scanning my eyes over that folder in search of a kit, I realized some had large photos which made them easier to read while others had 1-4 smaller photos. Surely there was a way to edit this. And, as I am not the type to read a manual, I set out to figure it out.
Here is how I updated the photo for the haPEA birthday kit:
STEP 1
Go to the folder where your files are. Set the view to thumbnail. Now find the folder you wish to change. Right click to bring up the pulldown menu and click Properties.
STEP 2
In the folder Properties window, select the Customize tab. Then click Choose Picture...
STEP 3
Select the image you would like to use as your folder's picture and click Open. This will return you to the Properties window. Click OK. Now your folder has a single large image that will help you identify it more easily.
This will return you to the Properties window. Click OK. Now your folder has a single large image that will help you identify it more easily.
Especially for You
11 hours ago




















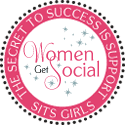


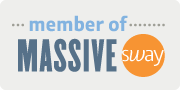





I always wondered how to do that... thanks for the tip (and the recent comments on my blog, too!) =)
ReplyDeleteThank you so much for sharing the tip! May I print out your instructions for future reference?
ReplyDeleteThis is a great tip, tfs!
ReplyDeleteIsn't that the coolest trick ever? I read this somewhere when I got into digital scrapping and have kept it up...I SO love to look through my stash this way!
ReplyDelete